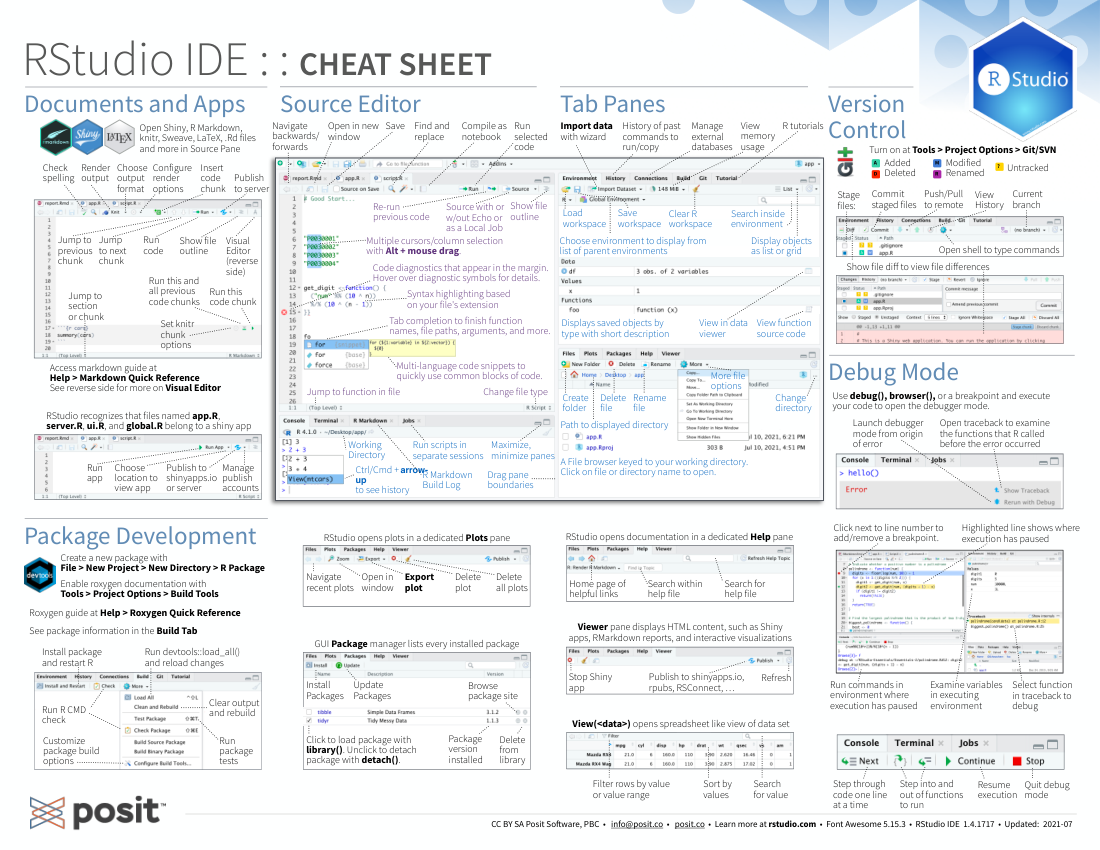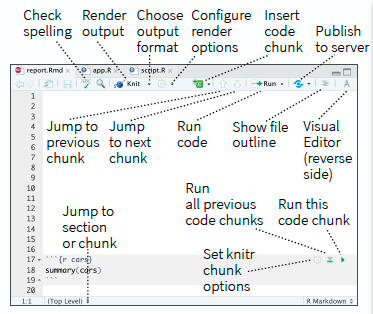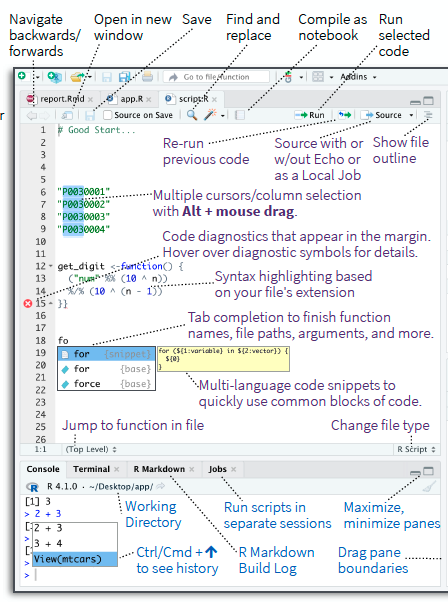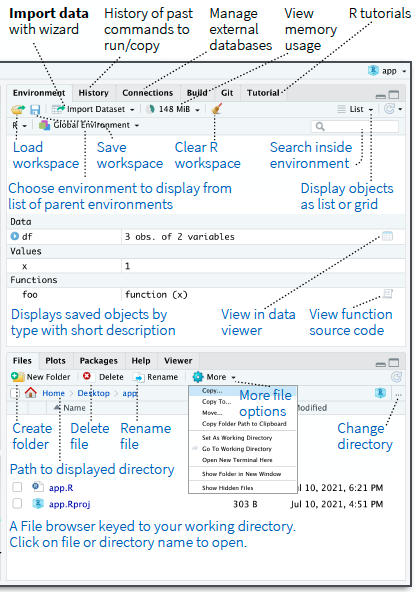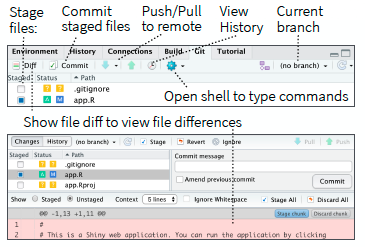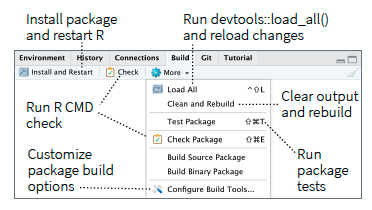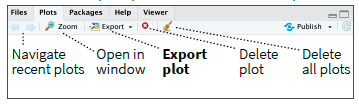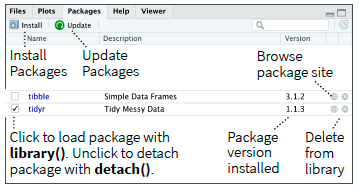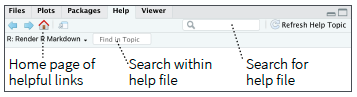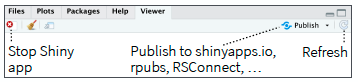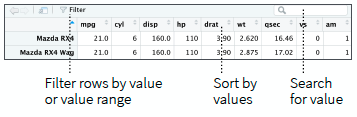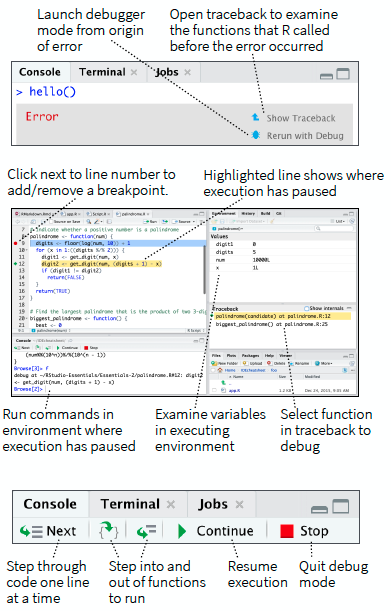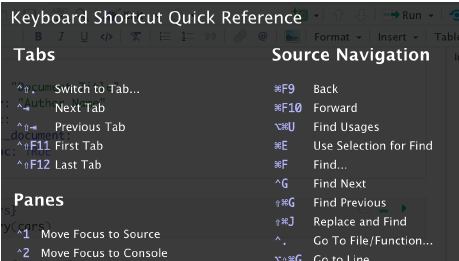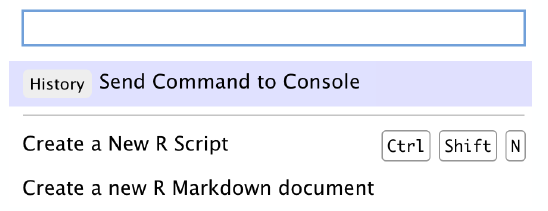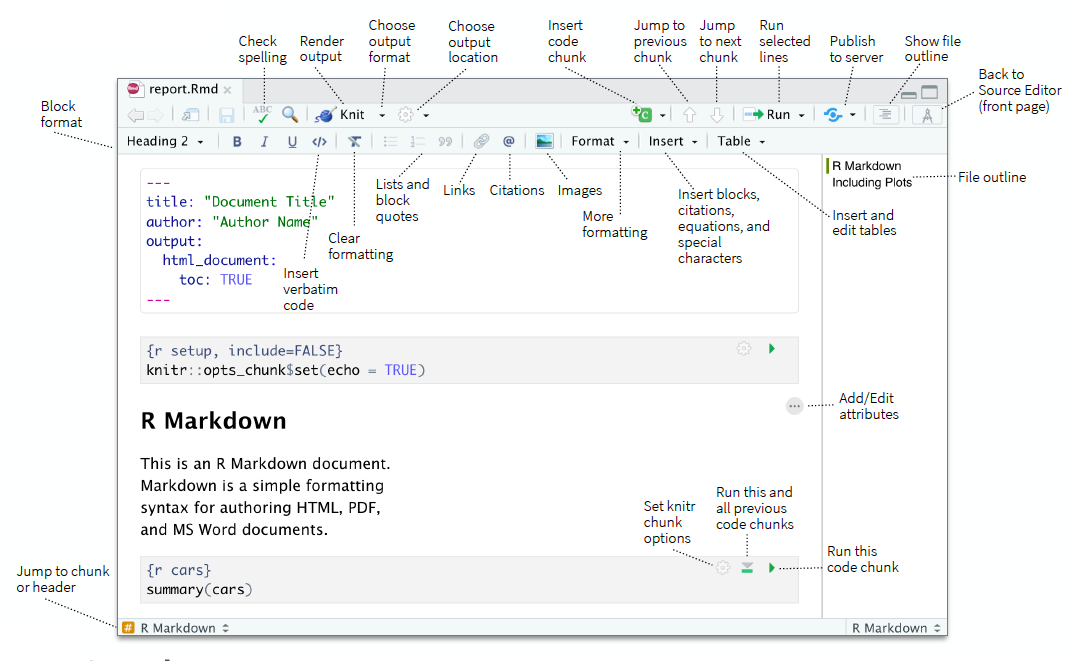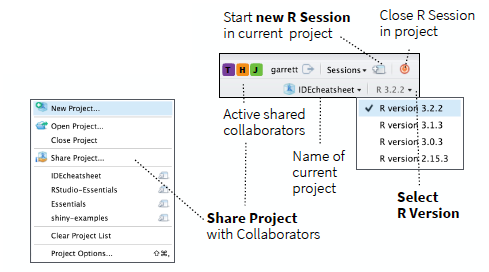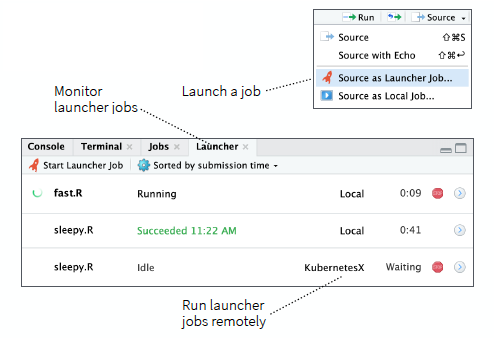Documents and Apps
Open Shiny, Quarto, R Markdown, knitr, Sweave, LaTeX, .Rd files and more in Source Pane.
Features within the RStudio Source Pane
- Check spelling
- Render output
- Choose output format
- Configure render options
- Insert code chunk
- Publish to server
- Jump to previous chunk
- Jump to next chunk
- Run code
- Show file outline
- Visual Editor (reverse side)
- Jump to section or chunk
- Run this and all previous code chunks
- Run this code chunk
- Set knitr chunk options
Access markdown guide at Help > Markdown Quick Reference.
See below for more on Visual Editor.
Source Editor
Features within the Source Editor
- Navigate backwards/forwards
- Open in new window
- Save
- Find and replace
- Compile as notebook
- Run selected code
- Re-run previous code
- Source with or without Echo or as a Local Job
- Show file outline
- Multiple cursors/column selection with Alt + mouse drag.
- Code diagnostics that appear in the margin. Hover over diagnostic symbols for details.
- Syntax highlighting based on your file’s extension
- Tab completion to finish function names, file paths, arguments, and more.
- Multi-language code snippets to quickly use common blocks of code.
- Jump to function in file
- Change file type
- Working Directory
- Run scripts in separate sessions
- Maximize, minimize panes
- Ctrl/Cmd + ↑ to see history
- R Markdown Build Log
- Drag pane boundaries
Tab Panes
Features within the Tab Panes
- Import data with wizard
- History of past commands to run/copy
- Manage external databases
- View memory usage
- R tutorials
- Load workspace
- Save workspace
- Clear R workspace
- Search inside environment
- Choose environment to display from list of parent environments
- Display objects as list or grid
- Displays saved objects by type with short description
- View in data viewer
- View function source code
- Create folder
- Path to displayed directory
- Delete file
- Rename file
- More file options
- Change directory
- A File browser keyed to your working directory. Click on file or directory name to open.
Version Control
Turn on at Tools > Project Options > Git/SVN
-
A - Added
-
D - Deleted
-
M - Modified
-
R - Renamed
-
? - Untracked
Features within the version control view
- Stage files
- Commit staged files
- Push/Pull to remote
- View History
- Current branch
- Show file diff to view file differences
Package Development
Create a new package with File > New Project > New Directory > R Package
Enable roxygen documentation with Tools > Project Options > Build Tools
Roxygen guide at Help > Roxygen Quick Reference
See package information in the Build Tab
Features within the Build Tab
- Install package and restart R
- Run devtools::load_all() and reload changes
- Run R CMD check
- Clear output and rebuild
- Customize package build options
- Run package tests
RStudio opens plots in a dedicated Plots pane
Features within the Plots pane
- Navigate recent plots
- Open in window
- Export plot
- Delete plot
- Delete all plots
GUI Package manager lists every installed package
Features within the Package manager
- Install Packages
- Update Packages
- Browse package site
- Click to load package with
library(). Unclick to detach package with detach().
- Package version installed
- Delete from library
RStudio opens documentation in a dedicated Help pane
Features within the Help pane
- Home page of helpful links
- Search within help file
- Search for help file
Viewer pane displays HTML content, such as Shiny apps, R Markdown reports, and interactive visualizations
Features within the Viewer pane
- Stop Shiny apps
- Publish to shinyapps.io, Posit Connect, Posit Cloud, …
- Refresh
View(<data>) opens spreadsheet like view of data set
Features within the data set spreadsheet
- Filter rows by value or value range
- Sort by values
- Search for value
Debug Mode
Use debug(), browser(), or a breakpoint and execute your code to open the debugger mode.
Features within the debug console
- Launch debugger mode from origin of error
- Open traceback to examine the functions that R called before the error occurred
- Click next to line number to add/remove a breakpoint.
- Highlighted line shows where execution has paused
- Run commands in environment where execution has paused
- Examine variables in executing environment
- Select function in traceback to debug
- Step through code one line at a time
- Step into and out of functions to run
- Resume execution
- Quit debug mode
Keyboard Shortcuts
View the Keyboard Shortcut Quick Reference with Tools > Keyboard Shortcuts or Alt/Option + Shift + K
Search for keyboard shortcuts with Tools > Show Command Palette or Ctrl/Cmd + Shift + P.
Visual Editor
Features within the Visual Editor
- Check spelling
- Render output
- Choose output format
- Choose output location
- Insert code chunk
- Jump to previous chunk
- Jump to next chunk
- Run selected lines
- Publish to server
- Show file outline
- Block format
- Back to Source Editor (front page)
- Insert verbatim code
- Clear formatting
- Lists and block quotes
- Links
- Citations
- Images
- More formatting
- Insert blocks, citations, equations, and special characters
- Insert and edit tables
- File outline
- Add/Edit attributes
- Jump to chunk or header
- Set knitr chunk options
- Run this and all previous code chunks
- Run this code chunk
Posit Workbench
Why Posit Workbench?
Extend the open source server with a commercial license, support, and more:
- open and run multiple R sessions at once
- tune your resources to improve performance
- administrative tools for managing user sessions
- collaborate real-time with others in shared projects
- switch easily from one version of R to a different version
- integrate with your authentication, authorization, and audit practices
- work in the RStudio IDE, JupyterLab, Jupyter Notebooks, or VS Code
Download a free 45 day evaluation.
Share Projects
File > New Project
RStudio saves the call history, workspace, and working directory associated with a project. It reloads each when you re-open a project.
Features within the Share Project
- Start new R Session in current project
- Close R Session in project
- Active shared collaborators
- Name of current project
- Share Project with Collaborators
- Select R Version
Run Remote Jobs
Run R on remote clusters (Kubernetes/Slurm) via the Job Launcher
Features within the Job Launcher
- Launch a job
- Monitor launcher jobs
- Run launcher jobs remotely
CC BY SA Posit Software, PBC • info@posit.co • posit.co
Learn more at docs.posit.co/ide/user.
Updated: 2024-05.
RStudio IDE 2024.04.1+748.