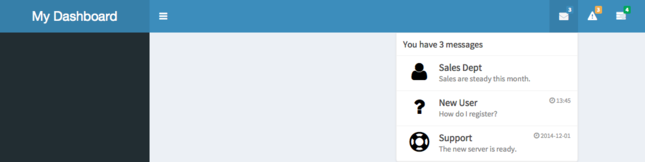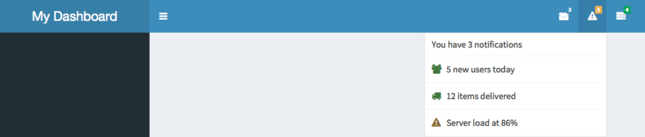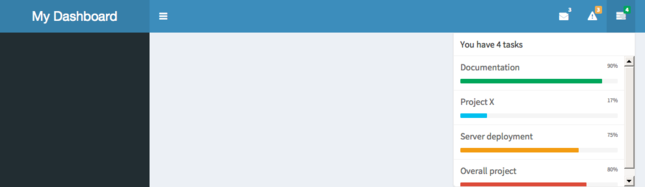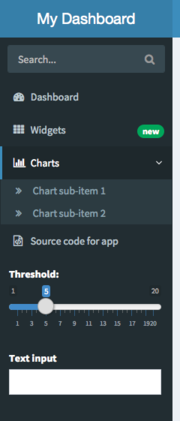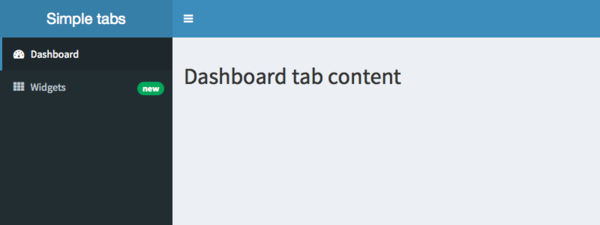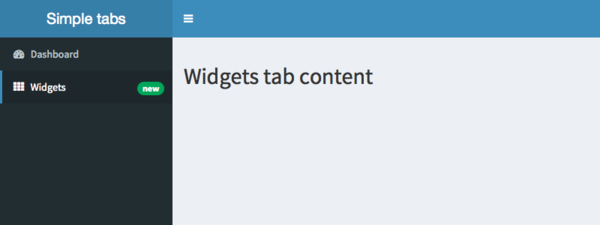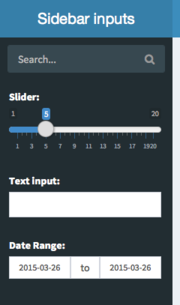Shiny Dashboard Structure
Background: Shiny and HTML
To understand how the parts of a dashboard work together, we first need to know how a Shiny UI is built, and how it relates to the HTML of a web page.
The HTML tag functions in Shiny, like div() and p() return objects that can be rendered as HTML. For example, when you run these commands at the R console, it will print out HTML:
Paragraph text
Some functions return more complex HTML fragments, and they insulate you, the user, from having to know all the ins and outs of the HTML required to create things like a text input or a sidebar:
The UI for a Shiny app is built out of these pieces of HTML. The shinydashboard package provides a set of functions designed to create HTML that will generate a dashboard. If you copy the UI code for a dashboard page (above) and paste into the R console, it will print out HTML for the dashboard.
Structure overview
The dashboardPage() function expects three components: a header, sidebar, and body:
For more complicated apps, splitting app into pieces can make it more readable:
header <- dashboardHeader()
sidebar <- dashboardSidebar()
body <- dashboardBody()
dashboardPage(header, sidebar, body)Now we’ll look at each of the three main components of a shinydashboard.
Header
A header can have a title and dropdown menus. Here’s an example:

Header
Setting the title is simple; just use the title argument:
The dropdown menus are generated by the dropdownMenu() function. There are three types of menus – messages, notifications, and tasks – and each one must be populated with a corresponding type of item.
Disabling the header
If you don’t want to show a header bar, you can disable it with:
Body
The body of a dashboard page can contain any regular Shiny content. However, if you’re creating a dashboard you’ll likely want to make something that’s more structured. The basic building block of most dashboards is a box. Boxes in turn can contain any content.
Boxes
Boxes are the main building blocks of dashboard pages. A basic box can be created with the box() function, and the contents of the box can be (most) any Shiny UI content.
In a typical dashboard, these boxes would be placed inside a fluidRow() (we’ll see more on dashboard layout later):
# This is just the body component of a dashboard
dashboardBody(
fluidRow(
box(plotOutput("plot1")),
box(
"Box content here", br(), "More box content",
sliderInput("slider", "Slider input:", 1, 100, 50),
textInput("text", "Text input:")
)
)
)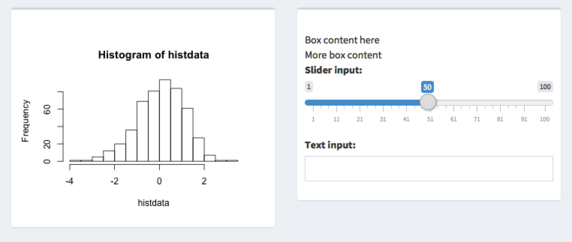
Basic boxes
Boxes can have titles and header bar colors with the title and status options. The different possible statuses are shown here.
box(title = "Histogram", status = "primary", plotOutput("plot2", height = 250)),
box(
title = "Inputs", status = "warning",
"Box content here", br(), "More box content",
sliderInput("slider", "Slider input:", 1, 100, 50),
textInput("text", "Text input:")
)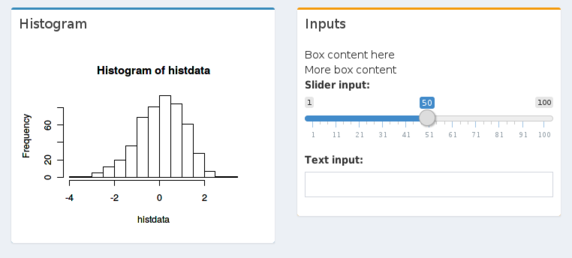
Box header color and title
You can have solid headers with solidHeader=TRUE, and display a button in the upper right that will collapse the box with collapsible=TRUE:
box(
title = "Histogram", status = "primary", solidHeader = TRUE,
collapsible = TRUE,
plotOutput("plot3", height = 250)
),
box(
title = "Inputs", status = "warning", solidHeader = TRUE,
"Box content here", br(), "More box content",
sliderInput("slider", "Slider input:", 1, 100, 50),
textInput("text", "Text input:")
)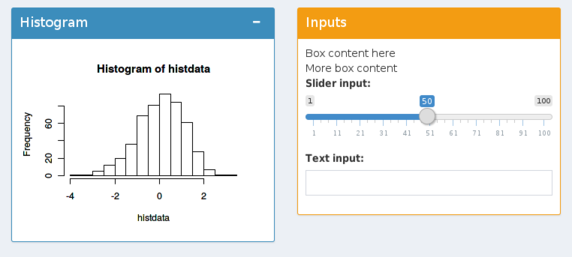
Solid header and collapse
If you want the boxes to not have a gray or colored bar on top, use solidHeader=TRUE and don’t give a value for status:
box(
title = "Histogram", solidHeader = TRUE,
collapsible = TRUE,
plotOutput("plot3", height = 250)
),
box(
title = "Inputs", solidHeader = TRUE,
"Box content here", br(), "More box content",
sliderInput("slider", "Slider input:", 1, 100, 50),
textInput("text", "Text input:")
)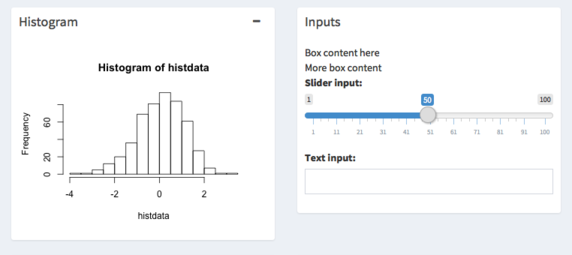
No colored bar
Finally, it’s also possible to have a solid background, with the background option. The different possible colors are shown here.
box(
title = "Histogram", background = "maroon", solidHeader = TRUE,
plotOutput("plot4", height = 250)
),
box(
title = "Inputs", background = "black",
"Box content here", br(), "More box content",
sliderInput("slider", "Slider input:", 1, 100, 50),
textInput("text", "Text input:")
)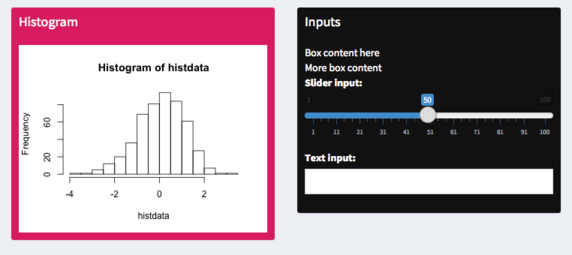
Solid background
tabBox
If you want a box to have tabs for displaying different sets of content, you can use a tabBox.
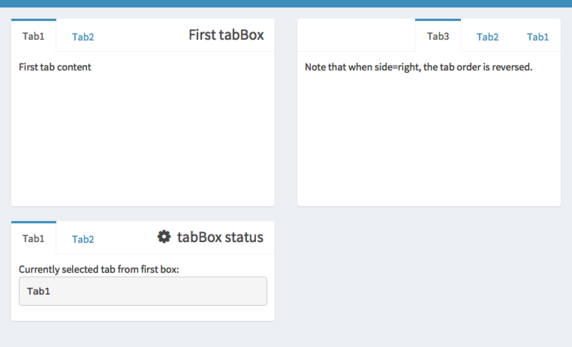
Tabbed boxes
The code to generate this app is below. A tabBox is similar to a tabsetPanel from Shiny in that it takes tabPanels as inputs, allows you to choose which tab is selected, and can be assigned an id. If id is present, you can access which tab is selected from the server; in the example below, it’s accessed with input$tabset1.
A tabBox also has similarities to a regular box from shinydashboard, in that you can control the height, width, and title. You can also choose which side the tabs appear on, with the side argument. Note that if side="right", the tabs will be displayed in reverse order.
body <- dashboardBody(
fluidRow(
tabBox(
title = "First tabBox",
# The id lets us use input$tabset1 on the server to find the current tab
id = "tabset1", height = "250px",
tabPanel("Tab1", "First tab content"),
tabPanel("Tab2", "Tab content 2")
),
tabBox(
side = "right", height = "250px",
selected = "Tab3",
tabPanel("Tab1", "Tab content 1"),
tabPanel("Tab2", "Tab content 2"),
tabPanel("Tab3", "Note that when side=right, the tab order is reversed.")
)
),
fluidRow(
tabBox(
# Title can include an icon
title = tagList(shiny::icon("gear"), "tabBox status"),
tabPanel("Tab1",
"Currently selected tab from first box:",
verbatimTextOutput("tabset1Selected")
),
tabPanel("Tab2", "Tab content 2")
)
)
)
shinyApp(
ui = dashboardPage(
dashboardHeader(title = "tabBoxes"),
dashboardSidebar(),
body
),
server = function(input, output) {
# The currently selected tab from the first box
output$tabset1Selected <- renderText({
input$tabset1
})
}
)infoBox
There is a special kind of box that is used for displaying simple numeric or text values, with an icon. Here are some examples:
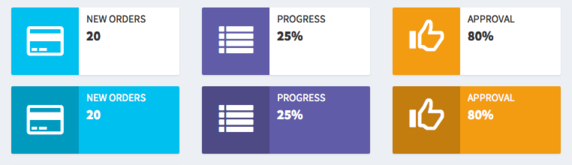
Info boxes
The code to generate these infoBoxes is below. The first row of infoBoxes uses the default setting of fill=FALSE, while the second row uses fill=TRUE.
Since the content of an infoBox will usually be dynamic, shinydashboard contains the helper functions infoBoxOutput and renderInfoBox for dynamic content. The different possible colors are shown here.
library(shinydashboard)
ui <- dashboardPage(
dashboardHeader(title = "Info boxes"),
dashboardSidebar(),
dashboardBody(
# infoBoxes with fill=FALSE
fluidRow(
# A static infoBox
infoBox("New Orders", 10 * 2, icon = icon("credit-card")),
# Dynamic infoBoxes
infoBoxOutput("progressBox"),
infoBoxOutput("approvalBox")
),
# infoBoxes with fill=TRUE
fluidRow(
infoBox("New Orders", 10 * 2, icon = icon("credit-card"), fill = TRUE),
infoBoxOutput("progressBox2"),
infoBoxOutput("approvalBox2")
),
fluidRow(
# Clicking this will increment the progress amount
box(width = 4, actionButton("count", "Increment progress"))
)
)
)
server <- function(input, output) {
output$progressBox <- renderInfoBox({
infoBox(
"Progress", paste0(25 + input$count, "%"), icon = icon("list"),
color = "purple"
)
})
output$approvalBox <- renderInfoBox({
infoBox(
"Approval", "80%", icon = icon("thumbs-up", lib = "glyphicon"),
color = "yellow"
)
})
# Same as above, but with fill=TRUE
output$progressBox2 <- renderInfoBox({
infoBox(
"Progress", paste0(25 + input$count, "%"), icon = icon("list"),
color = "purple", fill = TRUE
)
})
output$approvalBox2 <- renderInfoBox({
infoBox(
"Approval", "80%", icon = icon("thumbs-up", lib = "glyphicon"),
color = "yellow", fill = TRUE
)
})
}
shinyApp(ui, server)valueBox
valueBoxes are similar to infoBoxes, but have a somewhat different appearance.

Value boxes
The code to generate these valueBoxes is below. As with the infoBoxes above, some of these valueBoxes are static and some are dynamic.
library(shinydashboard)
ui <- dashboardPage(
dashboardHeader(title = "Value boxes"),
dashboardSidebar(),
dashboardBody(
fluidRow(
# A static valueBox
valueBox(10 * 2, "New Orders", icon = icon("credit-card")),
# Dynamic valueBoxes
valueBoxOutput("progressBox"),
valueBoxOutput("approvalBox")
),
fluidRow(
# Clicking this will increment the progress amount
box(width = 4, actionButton("count", "Increment progress"))
)
)
)
server <- function(input, output) {
output$progressBox <- renderValueBox({
valueBox(
paste0(25 + input$count, "%"), "Progress", icon = icon("list"),
color = "purple"
)
})
output$approvalBox <- renderValueBox({
valueBox(
"80%", "Approval", icon = icon("thumbs-up", lib = "glyphicon"),
color = "yellow"
)
})
}
shinyApp(ui, server)Layouts
Laying out the boxes requires a little knowledge of the Bootstrap grid layout system. The body can be treated as a region divided in to 12 columns of equal width, and any number of rows, of variable height. When you place a box (or other item) in the grid, you can specify how many of the 12 columns you want it to occupy. In this screenshot, the first row of boxes each are 4 columns wide, and the second column of boxes are each 6 columns wide.
Broadly speaking, there are two ways of laying out boxes: with a row-based layout, or with a column-based layout.
Row-based layout
In a row-based layout, boxes must go in a row created by fluidRow(). Rows have a grid width of 12, so a box with width=4 takes up one-third of the width, and a box with width=6 (the default) takes up half of the width.
With a row-based layout, the tops of the boxes in each row will be aligned, but the bottoms may not be – it depends on the content of each box. A row-based layout might look like this:
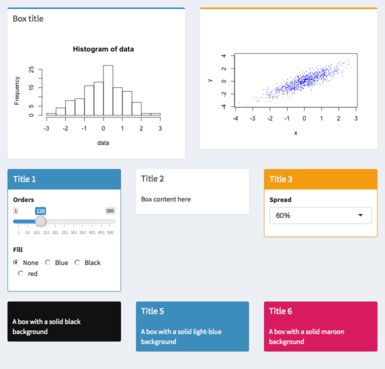
Row-based layout
This code is the basic scaffolding for these three rows of boxes:
body <- dashboardBody(
fluidRow(
box(title = "Box title", "Box content"),
box(status = "warning", "Box content")
),
fluidRow(
box(
title = "Title 1", width = 4, solidHeader = TRUE, status = "primary",
"Box content"
),
box(
title = "Title 2", width = 4, solidHeader = TRUE,
"Box content"
),
box(
title = "Title 1", width = 4, solidHeader = TRUE, status = "warning",
"Box content"
)
),
fluidRow(
box(
width = 4, background = "black",
"A box with a solid black background"
),
box(
title = "Title 5", width = 4, background = "light-blue",
"A box with a solid light-blue background"
),
box(
title = "Title 6",width = 4, background = "maroon",
"A box with a solid maroon background"
)
)
)
# We'll save it in a variable `ui` so that we can preview it in the console
ui <- dashboardPage(
dashboardHeader(title = "Row layout"),
dashboardSidebar(),
body
)
# Preview the UI in the console
shinyApp(ui = ui, server = function(input, output) { })It’s possible to force the boxes to all be the same height, by setting height. In contrast to width, which is set using the 12-wide Bootstrap gride, height is specified in pixels. (This difference is because HTML/CSS layout handles width and height differently. Unfortunately, there isn’t a straightforward way to get equal column heights with Bootstrap.)
For example:
If we set the height of all the boxes, we can get a dashboard like this:
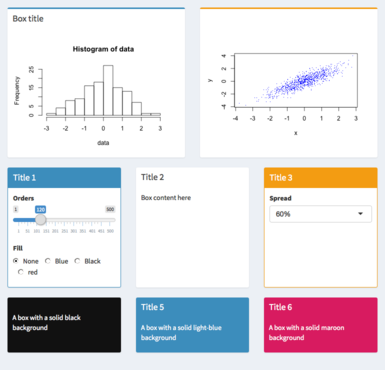
Row-based layout with fixed height
Column-based layout
With a column-based layout, you first create a column and then place boxes within those columns.
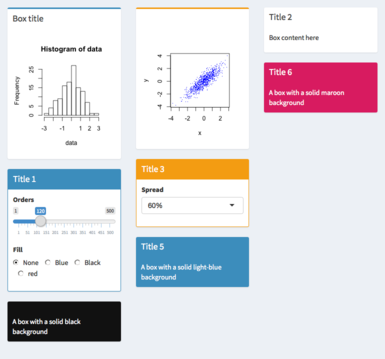
Column-based layout
The code below is the basic scaffolding for this column-based layout. Notice that within the fluidRow, there are columns with a specified width, and then each of the boxes in the column have width=NULL.
body <- dashboardBody(
fluidRow(
column(width = 4,
box(
title = "Box title", width = NULL, status = "primary",
"Box content"
),
box(
title = "Title 1", width = NULL, solidHeader = TRUE, status = "primary",
"Box content"
),
box(
width = NULL, background = "black",
"A box with a solid black background"
)
),
column(width = 4,
box(
status = "warning", width = NULL,
"Box content"
),
box(
title = "Title 3", width = NULL, solidHeader = TRUE, status = "warning",
"Box content"
),
box(
title = "Title 5", width = NULL, background = "light-blue",
"A box with a solid light-blue background"
)
),
column(width = 4,
box(
title = "Title 2", width = NULL, solidHeader = TRUE,
"Box content"
),
box(
title = "Title 6", width = NULL, background = "maroon",
"A box with a solid maroon background"
)
)
)
)
# We'll save it in a variable `ui` so that we can preview it in the console
ui <- dashboardPage(
dashboardHeader(title = "Column layout"),
dashboardSidebar(),
body
)
# Preview the UI in the console
shinyApp(ui = ui, server = function(input, output) { })Mixed row and column layout
It’s also possible to use a mix of rows and columns. In this example, the top two boxes are in a row, and the rest are in columns:
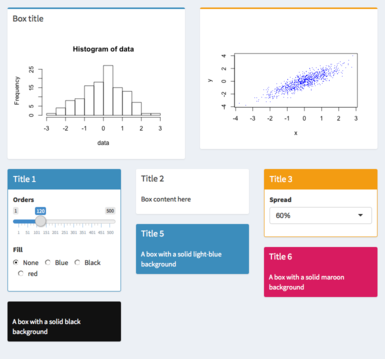
Mixed row and column layout
This is the scaffolding for this mixed layout:
body <- dashboardBody(
fluidRow(
box(
title = "Box title", width = 6, status = "primary",
"Box content"
),
box(
status = "warning", width = 6,
"Box content"
)
),
fluidRow(
column(width = 4,
box(
title = "Title 1", width = NULL, solidHeader = TRUE, status = "primary",
"Box content"
),
box(
width = NULL, background = "black",
"A box with a solid black background"
)
),
column(width = 4,
box(
title = "Title 3", width = NULL, solidHeader = TRUE, status = "warning",
"Box content"
),
box(
title = "Title 5", width = NULL, background = "light-blue",
"A box with a solid light-blue background"
)
),
column(width = 4,
box(
title = "Title 2", width = NULL, solidHeader = TRUE,
"Box content"
),
box(
title = "Title 6", width = NULL, background = "maroon",
"A box with a solid maroon background"
)
)
)
)
# We'll save it in a variable `ui` so that we can preview it in the console
ui <- dashboardPage(
dashboardHeader(title = "Mixed layout"),
dashboardSidebar(),
body
)
# Preview the UI in the console
shinyApp(ui = ui, server = function(input, output) { })Next: learn about customizing the appearance of a dashboard.