Markdown Formats
R Markdown documents are normally authored using standard Pandoc markdown. In addition, there are a number of extensions to Pandoc markdown commonly used (e.g. the cross-references feature of the bookdown package). In some cases, an entirely different markdown dialect is used (for example, when writing content to be published on GitHub or with the Hugo static site generator).
By default, visual mode detects the target markdown format for the current document, making the requisite editor commands available and writing the expected flavor of markdown source code. This article describes the various available markdown extensions and how to override RStudio’s automatic detection, as well some options that control how markdown output is written.
GitHub Markdown
When markdown is published on GitHub, it is rendered using a markdown variant called GitHub Flavored Markdown (or GFM). GFM supports most of the markdown constructs you are familiar with from Pandoc markdown, but it doesn’t have support for more advanced technical writing features like citations, footnotes, and definition lists.
If you are authoring an R Markdown document that targets the github_markdown output format (for example, a README.Rmd file in a git repo), then visual mode will automatically use GFM mode for authoring.
If you are authoring a plain .md file intended for viewing on GitHub, then you can use the mode markdown editor option to put the editor in GFM mode. For example:
---
title: "My Document"
editor_options:
markdown:
mode: gfm
---Hugo Markdown
The Hugo static site generation framework is commonly used with R Markdown for creating blogs as well as larger websites (for example, the tidyverse and tidymodels websites use Hugo).
The blogdown and hugodown packages both support creating Hugo websites with R Markdown. This section describes visual mode features and considerations for Hugo documents.
Shortcodes
Hugo includes support for shortcodes, which are special macros generally used to render more complex objects (e.g. tweets or videos). You can include shortcodes in visual mode by just typing them with the normal Hugo syntax:
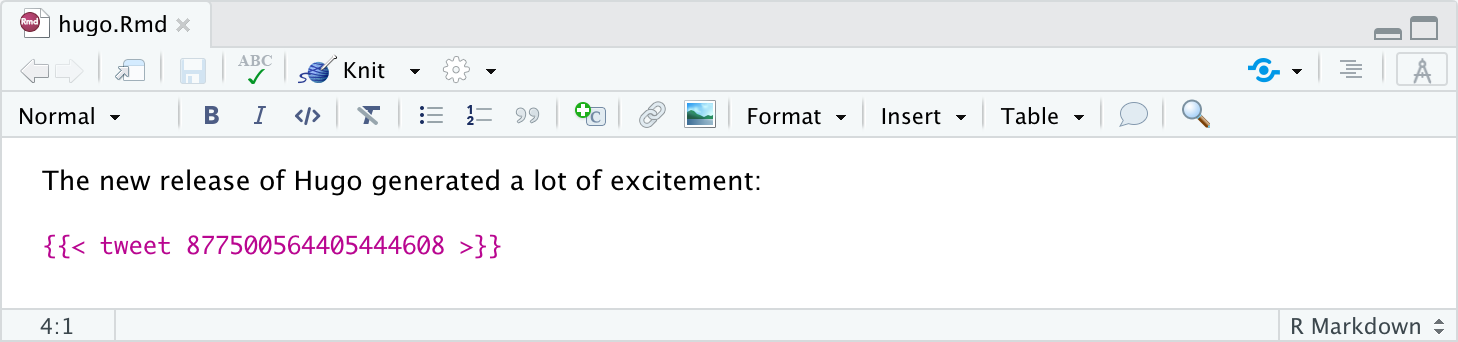
See the blogdown documentation for more information on using shortcodes.
Markdown Engine
If you use normal R Markdown files (.Rmd) within a blogdown website, their markdown is processed by Pandoc. However, if you use a plain markdown file (.md) or an R Markdown file with a special extension (.Rmarkdown), then markdown is processed by Hugo rather than Pandoc. If you are using the hugodown package with Hugo, then markdown is also always processed using Hugo.
In this case, RStudio will recognize that you aren’t using Pandoc, and adapt the editor’s markdown features accordingly (providing only the features supported by goldmark, the default Hugo markdown engine). The editor will also automatically enclose LaTeX math in backticks (required in order for Hugo to render equations).
If are using an older version of Hugo that uses blackfriday rather than goldmark (or have blackfriday explicitly configured as your default renderer), then this should be automatically detected by RStudio.
Math
Embedding LaTeX math using $...$ or $$...$$ is not supported out of the box by goldmark. However, many commonly used Hugo themes (e.g Academic) do provide rendering of LaTeX math.
Another method for embedding LaTeX math in Hugo websites is to embed math expressions within code marks (e.g. `$\sqrt{x}=25$`). This method is described in more detail at https://yihui.org/en/2018/07/latex-math-markdown/. Typically this code is included in a Hugo page footer as described here.
Visual mode will detect the use of math-in-code via the presence of the layouts/partials/footer_mathjax.html file in the theme directory and automatically read and write math with backtick delimiters.
Bookdown
Cross References
The bookdown package includes markdown extensions for cross-references and part headers. Bookdown cross-references enable you to easily link to figures, equations, and even arbitrary labels within a document.
In raw markdown, you would for example write a cross-reference to a figure like this: \@ref(fig:label). Cross-references are largely the same in visual mode, but you don’t need the leading \ (which in raw markdown is used to escape the @ character). For example:
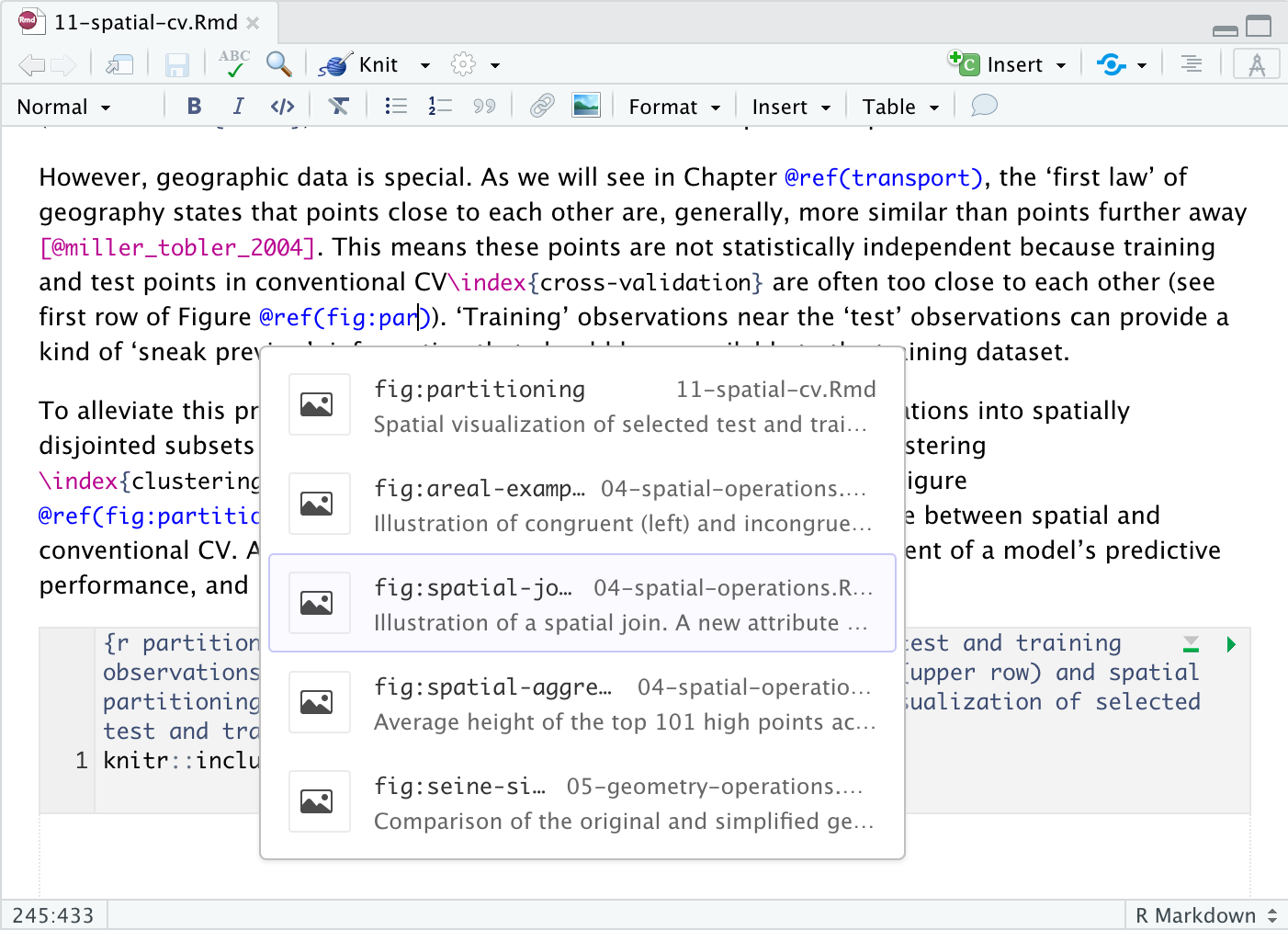
As shown above, when entering a cross-reference you can search across all cross-references in your project to easily find the right reference ID.
Note that to create a table cross-reference you similarly omit the leading \ when defining the reference. For example: (#tab:mytable) This is my table. In source mode you would have needed to escape the # so it would have been written as (\#tab:mytable).
Part Headers
Bookdown recognizes level 1 headers written with a (PART) prefix as book parts (analogous to the LaTeX \part{} command). These work the same in visual mode, but if you use the special extension for unnumbered part headers (written in raw markdown as (PART\*), you don’t need to include the escape character for the asterisk. You also should use the explicit {.unnumbered} class as opposed to the shorthand {-}. For example:
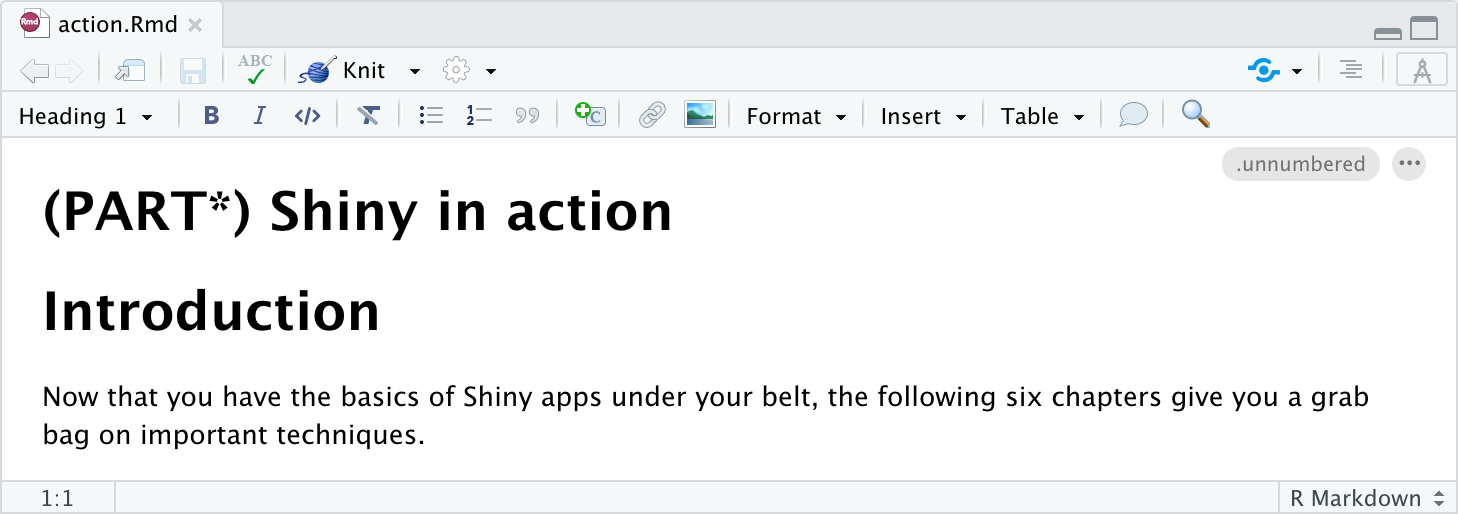
See the bookdown documentation for more information on part headers.
Document Types
The bookdown and Hugo features described above are enabled using automatic detection of document types by RStudio. Detection is done using a combination of the current project configuration and the output formats specified in YAML front matter. If this automatic detection doesn’t align with your configuration, you can specify a document type manually using the editor_options:markdown key in YAML front matter.
For example, to specify that your document is being published with blogdown, use:
---
title: "My Document"
editor_options:
markdown:
doctype: blogdown
---To specify that your document is being published with Hugo, use:
---
title: "My Document"
editor_options:
markdown:
doctype: hugo
---Document types are a high level way of expressing a core markdown mode (e.g. markdown or gfm) and a set of markdown extensions. You can also perform this configuration explicitly (specifying arbitrary combinations of extensions), as described in the section below on Modes & Extensions
Note that you typically don’t need to use an explicit doctype or otherwise do any configuration of modes or extensions, since RStudio can almost always correctly detect this based on the current project and document.
Modes & Extensions
Visual editing mode can author all of the markdown variants supported by Pandoc. By default, features associated with standard Pandoc markdown are enabled. You can change this behavior by adding an editor_options:markdown key to a document’s YAML front-matter.
Mode
The mode option specifies the base flavor of markdown you are editing. For example, to edit GitHub Flavored Markdown, you would use the following:
---
title: "My Document"
editor_options:
markdown:
mode: gfm
---Markdown modes supported by the editor include:
| Mode | Description |
|---|---|
markdown |
Pandoc markdown w/ all standard extensions enabled. |
markdown_strict |
Original markdown behavior (from Markdown.pl) |
markdown_phpextra |
PHP Markdown Extra |
commonmark |
Standard specification of core markdown features. |
gfm |
GitHub Flavored Markdown |
goldmark |
Goldmark (default parser currently used by Hugo) |
blackfriday |
Blackfriday (default parser formerly used by Hugo) |
Extensions
The extensions option allows you to enable or disable individual Pandoc extensions. For example, to specify GitHub Flavored Markdown with additional support for TeX math and raw Tex, you would use this comment:
---
title: "My Document"
editor_options:
markdown:
mode: gfm
extensions: +tex_math_dollars+raw_tex
---Alternatively, to specify standard Pandoc markdown without TeX math and raw TeX, you would use this configuration (note the minus sign before the disabled extensions):
---
title: "My Document"
editor_options:
markdown:
mode: markdown
extensions: -tex_math_dollars-raw_tex
---You can read more about Pandoc variants and extensions in the Pandoc Markdown documentation.
Many R Markdown formats include an md_extensions option used to specify which Pandoc markdown extensions are active. The visual editor will also inspect this option. For example, emojis will be enabled for this configuration:
---
title: "My Document"
output:
html_document:
md_extensions: +emoji
---You can also explicitly enable R Markdown specific extensions using the rmd_extensions option. For example, to enable bookdown cross-references you would use this configuration:
---
title: "My Document"
editor_options:
markdown:
rmd_extensions: +bookdown_cross_references
---Similarly, you can include +tex_math_dollars_in_code to specify that LaTeX math should be enclosed in code backticks.
Magic Comment Syntax
If you are using a markdown rendered document that doesn’t either process or ignore YAML metadata, you can also specify all of the above using an Emacs style magic comment. Returning to our original example of adding Tex features to GitHub Flavored Markdown, the magic comment version would look like this:
<!-- -*- mode: gfm; extensions: +raw_tex -*- -->Note the semicolon (;) used to delimit the mode and extensions options.
Markdown Output
Visual editing mode generates markdown using Pandoc. This means that in some cases your markdown will be rewritten to conform to standard Pandoc idioms. For example, Pandoc inserts 3 spaces after list bullets and automatically escapes characters that might be used for markdown syntax.
Here is a list of conventions for Pandoc generated markdown that might differ from your own markdown writing style:
*text*is used in preference to_text_- Backtick code blocks are written as
``` {.md}rather than```md - Backtick code blocks with no attributes are rendered as 4-space indented code blocks
- Horizontal rules are written as dashes spanning the full width of the document
- Plain links are written as
<https://yihui.org>rather thanhttps://yihui.org - Bullet and numbered lists use additional leading spaces before list item content
- The blockquote character (
>) is included on each new line of a blockquote - Table captions are written below rather than above tables
- Multiline HTML and TeX blocks use the explicit raw attribute (e.g.
```{=tex}) - Inline footnotes are replaced with footnotes immediately below the paragraph
- Nested divs use
:::at all levels so long as their attributes are distinct - Unnumbered sections are designated with
{.unnumbered}rather than{-} - Characters used for markdown syntax (e.g.
*,_, or#) are always escaped
While some of this behavior might be bothersome at first, if you decide that visual editing mode is useful for your workflow it’s probably best to just adapt to writing your own markdown the same way that Pandoc does. Note that you can also configure source mode to write markdown using these conventions, ensuring that the same markdown is written no matter which mode edits originate from.
Writer Options
Some aspects of markdown output can be customized via global, project, or file-level options, including:
- How to wrap / break lines (fixed column, sentence-per-line, etc.).
- Where to write footnotes (below the current paragraph or section, or at the end of the document).
- Whether to use the visual mode markdown writer when saving markdown from source mode (to ensure consistency between documents saved from either mode).
You can set these options within the R Markdown Global Options or Project Options, or can alternatively set them on a per-file basis using YAML (as described below).
Line Wrapping
By default, the visual editor writes Markdown with no line wrapping (paragraphs all occupy a single line). This matches the behavior of markdown source editing mode within RStudio.
However, if you prefer to insert line breaks at a particular column (e.g. 72 or 80), or to insert a line break after each sentence, you can set a global or per-project editor option to this effect.
You can also set this behavior on a per-document basis via the wrap option. For example, to wrap lines after 72 characters you would use this:
---
editor_options:
markdown:
wrap: 72
---To insert a line break after each sentence, use wrap: sentence. For example:
---
editor_options:
markdown:
wrap: sentence
---The algorithm used for sentence wrapping will handle English and Japanese text well, but may not detect the end of sentences accurately for other languages.
If you have enabled a global line wrapping option and want to turn off wrapping for a given document, use wrap: none.
References
By default, references are written at the end of the block where their corresponding footnote appears. You can override this behavior using the references option.
For example, to write references at the end of sections rather than blocks you would use:
---
title: "My Document"
editor_options:
markdown:
references:
location: block
---Valid values for the references option are block, section, and document.
Note that you can also set a global or per-project editor option to control reference writing behavior.
If you are aggregating a set of markdown documents into a larger work, you may want to make sure that reference identifiers are unique across all of your documents (e.g. you don’t want to have [^1] appear multiple times). You can ensure uniqueness via the prefix option. For example:
---
title: "My Document"
editor_options:
markdown:
references:
location: block
prefix: "mydoc"
---This will result in footnotes in this document using the specified prefix (e.g. [^mydoc-1]), ensuring they are globally unique across the manuscript.
Note that if you are within a bookdown project then a references prefix is applied automatically so no changes to editor_options are required.
Canonical Mode
If you have a workflow that involves editing in both visual and source mode, you may want to ensure that the same markdown is written no matter which mode edits originate from. You can accomplish this using the canonical option. For example:
---
title: "My Document"
editor_options:
markdown:
wrap: 72
references:
location: block
canonical: true
---With canonical: true, edits in visual mode and source mode will result in identical markdown output. This is especially useful if you have multiple authors collaborating using version control, with a mixture of source and visual mode editing among the authors.
Known Limitations
There are a handful of Pandoc markdown extensions not currently supported by visual editing. These are infrequently used extensions, so in all likelihood they won’t affect documents you edit, but are still worth noting.
| Extension(s) | Example | Behavior |
|---|---|---|
| Inline footnotes | ^[inline] | Converted to numeric footnote. |
| Footnote identifiers | [^longnote] | Converted to numeric footnote. |
| Example lists | (@) First example | Read/written as ordinary numbered lists. |
| Auto-list numbers | #. First item | Read/written as ordinary numbered lists. |
| Reference links | This is a [link] | Converted to ordinary links. |
| MultiMarkdown attributes | # Heading [id] | Converted to Pandoc attributes. |
The visual editor is unable to parse non-YAML title blocks (e.g. old-style % titles or MultiMarkdown titles) and also unable to parse non top-level YAML metadata blocks. If these forms of metadata are encountered, visual mode will fail to load with a warning.